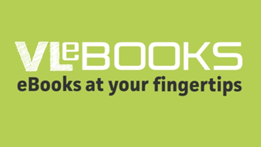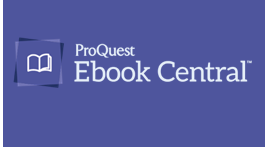The DARC has a number of digital resources which includes two eBook platforms; a large collection on VLe Books and over 400 titles on ProQuest Ebook Central. You can find the details, including how to access the eBooks, for both platforms below.
VLe Books
How can I log in?
How can I log in?
Click on the VLe Books logo above and a new tab will open. If you are already logged in to Microsoft 365 on your device, it should automatically give you access to the collection, however you may need to enter your college email address and password or provide Multi-Factor Authentication should it be required.
How can I find an eBook?
How can I find an eBook?
There are a few ways to find an eBook.
1. Home Page On the home page of VLe Books you will see a selection of eBooks; Just Arrived, Most Read and Latest. The eBook that you want may be there.
2. Search At the top of the home page there is a search bar, you can use this to find the eBook you are looking for.
3. Browse by subject. On the left hand side of the screen is a list of subjects, click on the subject you are interested in and you will be shown a list of eBooks.
4. My Bookshelves On the left hand side of the screen is 'My Bookshelves'. This is where you can add eBooks that you think are important.
When you have found an eBook that you are interested in, access it by clicking on the image of the cover of the eBook.
How can I read an eBook?
How can I read an eBook?
You have two options to suit your needs, you can read the eBook online or you can download the eBook.
How can I download an eBook?
How can I download an eBook?
If you want to download an eBook, click on the Download link
After you have clicked the icon choose how long you want the downloaded eBook to be available to you. You can download an eBook for up to 5 days. After you have selected the amount of time click 'download' and then save the file. To read eBooks on your PC, Mac, or mobile device you must have already loaded suitable reader software.
How can I view an eBook online?
How can I view an eBook online?
To view the eBook click Read Online
How can I navigate an eBook online?
How can I navigate an eBook online?
1. On the left hand side of the screen you will see a list of contents, you can click on these to go to the page that you are most interested in.
2. On either side of the image of the eBook are arrows, you can use these to move the page forwards and backwards.
How can I zoom in online?
How can I zoom in online?
Please note that different browsers display the eBooks differently. When you are on the eBook that you want to read, click the + or - magnifying glass symbol until the desired text size is shown. To move around a single page, click on anywhere on the page. Your cursor will change into a hand and you can now click-and-drag to move the page.
How can I add an eBook to 'My Bookshelves'?
How can I add an eBook to 'My Bookshelves'?
If you have found an eBook that you think you may need again in the future you can add it to 'My Bookshelves'. This is a way to favourite an eBook so that you can find it more easily in the future. To add an eBook click Add to Bookshelf.
'My Bookshelf' is always visible on the right hand side of the VLe Books website.
How can I read an eBook?
You have two options to suit your needs, you can read the eBook online or you can download the eBook.
How can I download an eBook?
How can I download an eBook?
If you want to download an eBook, click on the Download link
After you have clicked the icon choose how long you want the downloaded eBook to be available to you. You can download an eBook for up to 5 days. After you have selected the amount of time click 'download' and then save the file. To read eBooks on your PC, Mac, or mobile device you must have already loaded suitable reader software.
How can I view an eBook online?
How can I view an eBook online?
To view the eBook click Read Online
How can I navigate an eBook online?
How can I navigate an eBook online?
1. On the left hand side of the screen you will see a list of contents, you can click on these to go to the page that you are most interested in.
2. On either side of the image of the eBook are arrows, you can use these to move the page forwards and backwards.
How can I zoom in online?
How can I zoom in online?
Please note that different browsers display the eBooks differently. When you are on the eBook that you want to read, click the + or - magnifying glass symbol until the desired text size is shown. To move around a single page, click on anywhere on the page. Your cursor will change into a hand and you can now click-and-drag to move the page.
How can I add an eBook to 'My Bookshelves'?
How can I add an eBook to 'My Bookshelves'?
If you have found an eBook that you think you may need again in the future you can add it to 'My Bookshelves'. This is a way to favourite an eBook so that you can find it more easily in the future. To add an eBook click Add to Bookshelf.
'My Bookshelf' is always visible on the right hand side of the VLe Books website.
How can I view an eBook online?
To view the eBook click Read Online
How can I navigate an eBook online?
How can I navigate an eBook online?
1. On the left hand side of the screen you will see a list of contents, you can click on these to go to the page that you are most interested in.
2. On either side of the image of the eBook are arrows, you can use these to move the page forwards and backwards.
How can I zoom in online?
How can I zoom in online?
Please note that different browsers display the eBooks differently. When you are on the eBook that you want to read, click the + or - magnifying glass symbol until the desired text size is shown. To move around a single page, click on anywhere on the page. Your cursor will change into a hand and you can now click-and-drag to move the page.
How can I add an eBook to 'My Bookshelves'?
How can I add an eBook to 'My Bookshelves'?
If you have found an eBook that you think you may need again in the future you can add it to 'My Bookshelves'. This is a way to favourite an eBook so that you can find it more easily in the future. To add an eBook click Add to Bookshelf.
'My Bookshelf' is always visible on the right hand side of the VLe Books website.
How can I zoom in online?
Please note that different browsers display the eBooks differently. When you are on the eBook that you want to read, click the + or - magnifying glass symbol until the desired text size is shown. To move around a single page, click on anywhere on the page. Your cursor will change into a hand and you can now click-and-drag to move the page.
How can I add an eBook to 'My Bookshelves'?
How can I add an eBook to 'My Bookshelves'?
If you have found an eBook that you think you may need again in the future you can add it to 'My Bookshelves'. This is a way to favourite an eBook so that you can find it more easily in the future. To add an eBook click Add to Bookshelf.
'My Bookshelf' is always visible on the right hand side of the VLe Books website.
Ebook Central
Full Ebook Central titles list
Full Ebook Central availability list
Click the link below to view the full collection of titles on Ebook Central
Full Ebook Central availability list
Click the link below to view the full collection of titles on Ebook Central
How can I login?
How can I log in?
Click on the image above and a new tab will open. Click on 'Sign In' at the top right of the page. You will be asked which organisation you would like to sign in with, in the box type and select 'Northampton College IdP', click 'Continue'. You will then be asked for your login details. For students this will be your student number (e.g. ABC12345678). For staff, this will be your computer username (e.g. joe.bloggs). Once entered, click continue.
How can I find an eBook?
How can I find an eBook?
There are a few ways that you can find an eBook.
1. Search At the top of the screen there is a search box. Type your query into the box and click 'Search'. You will be presented with a list of eBooks. You can refine your search by using the options at the top of the screen.
2. Browse by Subject In the centre of the screen you will find a list of subjects. If you click on the subject you will be taken to a list of books relevant to that subject. You will also be given options to refine your search.
3. Recommended Titles On the right hand side of the screen there is a list of recommended titles. You may find what you are looking for there.
4. Bookshelf At the top of the screen there is a tab labelled 'Bookshelf' this is where items that you have selected as favourite are located.
When you have found an eBook that you are interested in click on the picture of the cover.
How can I read an eBook?
How can I read an eBook?
There are two ways in which you can read an eBook; you can view the eBook online or you can download it. In Proquest Ebook Central it is recommended that you view the book online as it is easy to use and you can access other tools.
How can I view an eBook online?
How can I view an eBook online?
When you select an eBook you will be taken to its Quick View page. On the right hand side of the page you can find a list of contents which provides links to various parts of the eBook. At the top of the viewer are tools for navigation and zoom and highlighting.
How can I download an eBook?
How can I download an eBook?
Unfortunately this is not currently possible via VLe Books.
How can I add an eBook to 'Bookshelf'?
How can I add an eBook to 'Bookshelf'?
If there is an eBook that you think is useful and would like to view again, you can add it to your 'Bookshelf'. To do so you can click the 'Add to my Bookshelf' link in either the search page or the Quick View page.
What else can I do?
What else can I do?
In the Quick View page, there are many useful tools. If you highlight a piece of text and right-click you can search for that text in Wikipedia, Google, Bing, BBC, CNN, YouTube and more.
How can I find an eBook?
There are a few ways that you can find an eBook.
1. Search At the top of the screen there is a search box. Type your query into the box and click 'Search'. You will be presented with a list of eBooks. You can refine your search by using the options at the top of the screen.
2. Browse by Subject In the centre of the screen you will find a list of subjects. If you click on the subject you will be taken to a list of books relevant to that subject. You will also be given options to refine your search.
3. Recommended Titles On the right hand side of the screen there is a list of recommended titles. You may find what you are looking for there.
4. Bookshelf At the top of the screen there is a tab labelled 'Bookshelf' this is where items that you have selected as favourite are located.
When you have found an eBook that you are interested in click on the picture of the cover.
How can I read an eBook?
How can I read an eBook?
There are two ways in which you can read an eBook; you can view the eBook online or you can download it. In Proquest Ebook Central it is recommended that you view the book online as it is easy to use and you can access other tools.
How can I view an eBook online?
How can I view an eBook online?
When you select an eBook you will be taken to its Quick View page. On the right hand side of the page you can find a list of contents which provides links to various parts of the eBook. At the top of the viewer are tools for navigation and zoom and highlighting.
How can I download an eBook?
How can I download an eBook?
Unfortunately this is not currently possible via VLe Books.
How can I add an eBook to 'Bookshelf'?
How can I add an eBook to 'Bookshelf'?
If there is an eBook that you think is useful and would like to view again, you can add it to your 'Bookshelf'. To do so you can click the 'Add to my Bookshelf' link in either the search page or the Quick View page.
What else can I do?
What else can I do?
In the Quick View page, there are many useful tools. If you highlight a piece of text and right-click you can search for that text in Wikipedia, Google, Bing, BBC, CNN, YouTube and more.
How can I view an eBook online?
When you select an eBook you will be taken to its Quick View page. On the right hand side of the page you can find a list of contents which provides links to various parts of the eBook. At the top of the viewer are tools for navigation and zoom and highlighting.
How can I download an eBook?
How can I download an eBook?
Unfortunately this is not currently possible via VLe Books.
How can I add an eBook to 'Bookshelf'?
How can I add an eBook to 'Bookshelf'?
If there is an eBook that you think is useful and would like to view again, you can add it to your 'Bookshelf'. To do so you can click the 'Add to my Bookshelf' link in either the search page or the Quick View page.
What else can I do?
What else can I do?
In the Quick View page, there are many useful tools. If you highlight a piece of text and right-click you can search for that text in Wikipedia, Google, Bing, BBC, CNN, YouTube and more.
How can I add an eBook to 'Bookshelf'?
If there is an eBook that you think is useful and would like to view again, you can add it to your 'Bookshelf'. To do so you can click the 'Add to my Bookshelf' link in either the search page or the Quick View page.
What else can I do?
What else can I do?
In the Quick View page, there are many useful tools. If you highlight a piece of text and right-click you can search for that text in Wikipedia, Google, Bing, BBC, CNN, YouTube and more.